Condizione.
Questo ramo è l'editor di una condizione che è un'espressione booleana. In questo ramo viene impostato il nome della condizione e viene creata un'espressione logica (Figura 1).
- Utilizzare i pulsanti "Up" e "Down" (1, 2) per spostare la condizione all'interno della cartella principale. Utilizzando il pulsante "Move" (3), la condizione viene spostata in qualsiasi posizione del multiblocco e dei blocchi.
- Utilizzare il pulsante "Delete" (4) per eliminare la condizione.
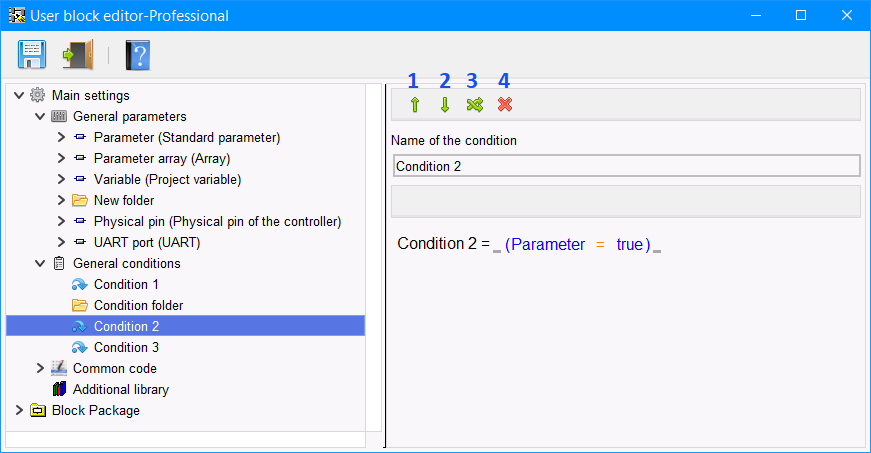
Figura 1
Inizialmente, la nuova condizione contiene solo una sotto condizione vuota (Figura 2).
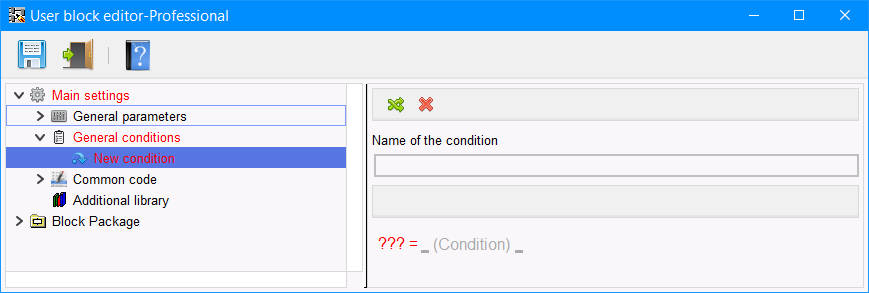
Figura 2
Quando si specifica un nome di condizione, viene inserito come risultato nella formula (Figura 3).
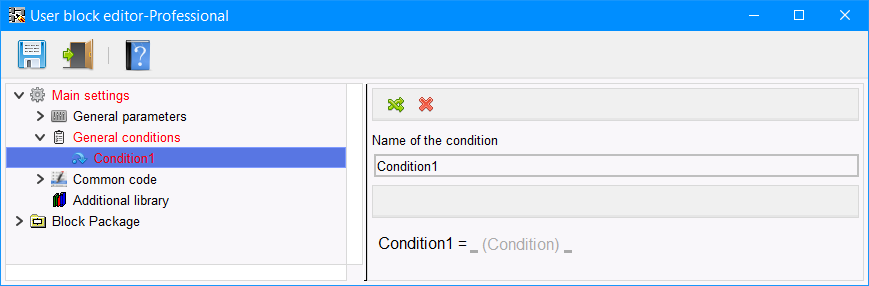
Figura 3
Quando si fa clic su una sotto condizione, questa viene evidenziata e diventano disponibili i pulsanti "Invert the result (NOT)" (1), "Edit" (2), "Delete" (3) (Figura 4).
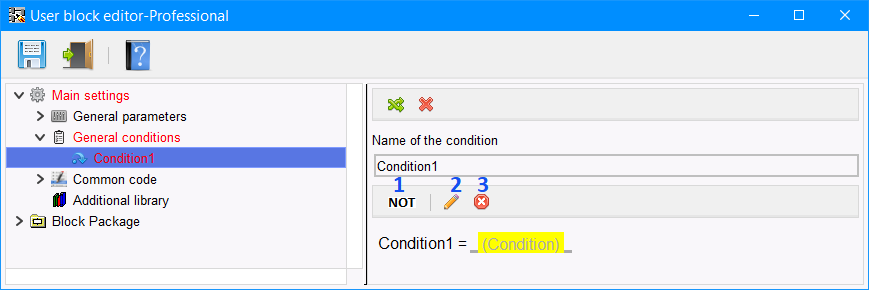
Figura 4
Utilizzando il pulsante "NOT" (1), è possibile impostare o rimuovere la negazione del risultato della sotto condizione (Figura 5).
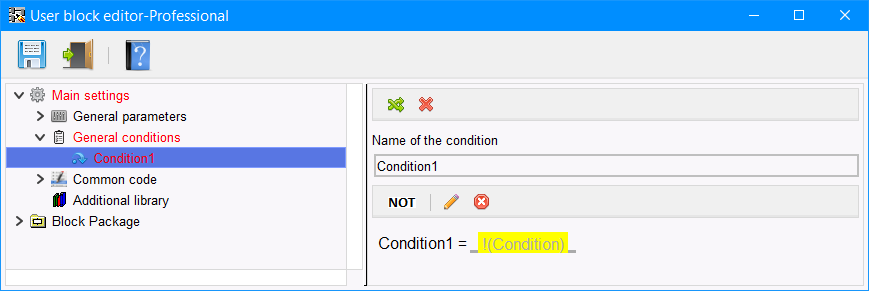
Figura 5
Quando si fa clic sul pulsante "Edit" (2) o si fa doppio clic su una sotto condizione, si apre la finestra di modifica della sotto condizione (Figura 6).
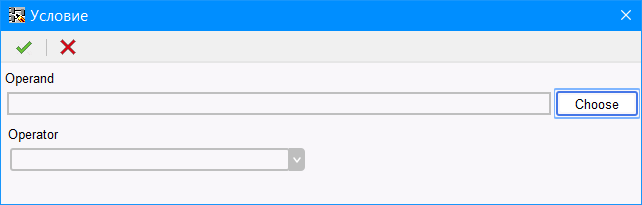
Figura 6
In questa finestra occorre prima selezionare l'operando facendo clic sul pulsante "Choose". Si apre la finestra "Parameter selection", che visualizza i valori di sistema e i tag dei parametri disponibili per la posizione specifica della condizione. (Figura 7).
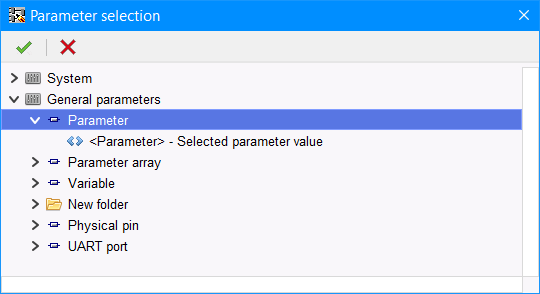
Figura 7
Dopo aver selezionato un tag, sarà disponibile un elenco di operatori e l'introduzione o la selezione di un eventuale valore. L'elenco degli operatori, così come la scelta dei valori, dipende dal tag selezionato. Ad esempio, per il valore booleano di un parametro standard, viene creato questo elenco di operatori (Figura 8).
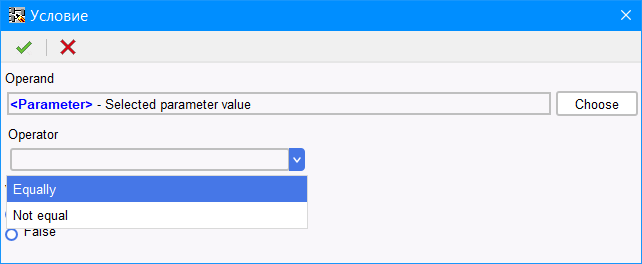
Figura 8
Per il valore della sotto condizione, scegli true o false (Figura 9).
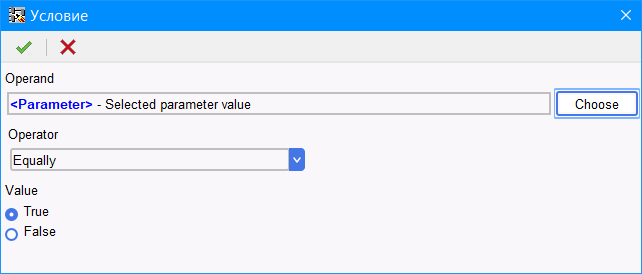
Figura 9
Dopo aver compilato tutti i campi, si fa clic sul pulsante "OK" e la sotto condizione configurata viene inviata all'editor (Figura 10).
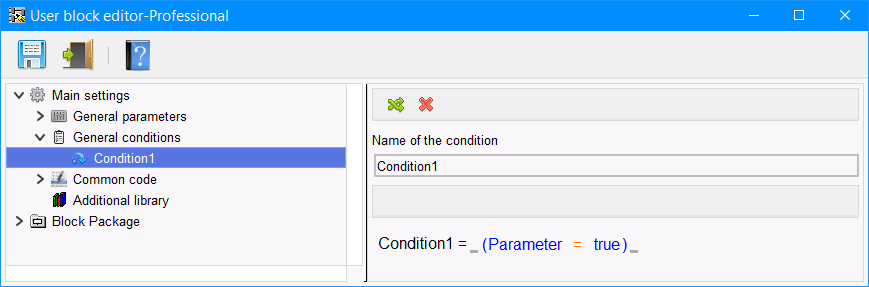
Figura 10
A destra ea sinistra di ogni sotto condizione ci sono posti per impostare gli operatori logici. Quando si fa clic su uno di essi o fare doppio clic sulla posizione selezionata per inserire l'operatore logico, viene evidenziato e si attivano i pulsanti "AND"(1), "OR"(2), "XOR"»(3) e "Edit"(4) (Figura11).
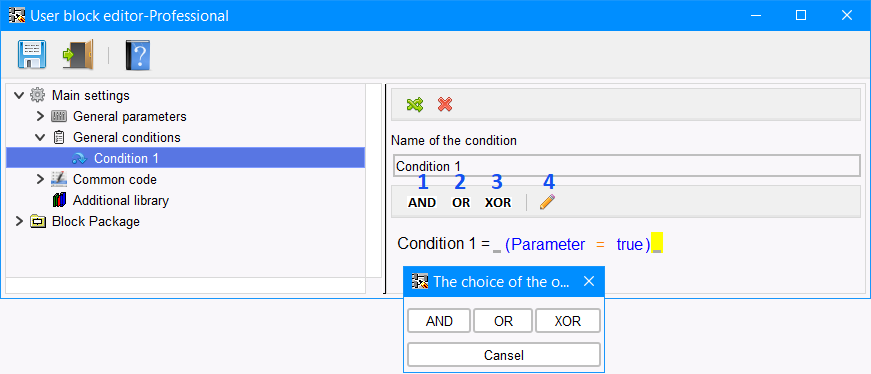
Figura11
Quando si premono i pulsanti "AND"(1), "OR"(2), "XOR"(3), l'operatore logico corrispondente viene immediatamente inserito nella posizione selezionata. Dopo aver inserito l'istruzione selezionata, viene creata automaticamente una nuova sotto condizione vuota (Figura12).
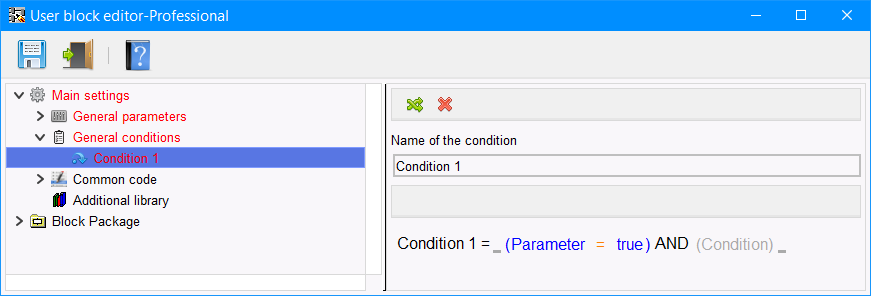
Figura12
La nuova sotto condizione viene compilata allo stesso modo della prima. Pertanto, è possibile creare il numero necessario di sotto condizioni per creare la logica della condizione desiderata (Figura 13).
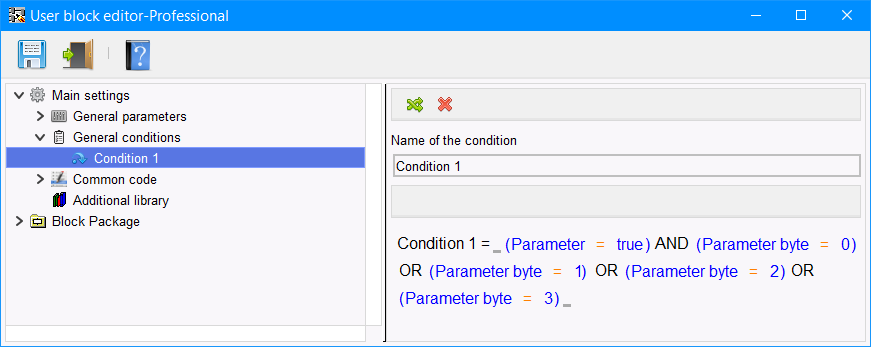
Figura 13
Per combinare più sotto condizioni
in una parentesi, selezionare le sotto condizioni
che devono essere combinate. Questo può essere fatto sia con il tasto destro del mouse che con il tasto sinistro tenendo premuto Ctrl sulla tastiera. Selezionando più di una sotto condizione, il pulsante "()" diventa attivo. quando si fa clic su di esso, le sotto condizioni selezionate vengono chiuse tra parentesi (Figura 14).
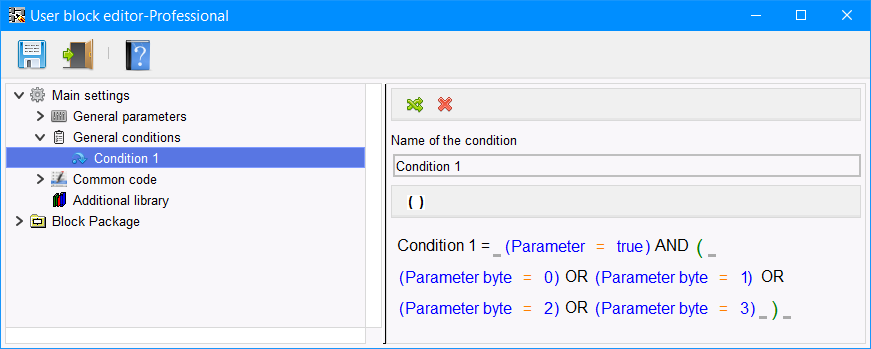
Figura 14
Quando si fa clic su una parentesi aperta o chiusa che combina diverse condizioni secondarie (verde), viene evidenziato l'intero blocco incluso in queste parentesi. In questo caso i pulsanti "NOT" e "(x)" diventano disponibili alla pressione del pulsante "NOT", viene impostata l'inversione del risultato del blocco di sotto condizioni selezionato o rimosso. Quando si preme il pulsante "(x)", il blocco selezionato viene separato (Figura 15).
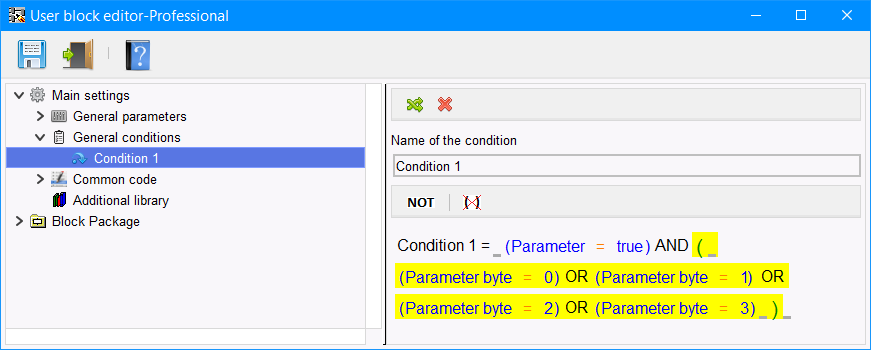
Figura 15
È possibile creare altri blocchi con qualsiasi profondità di annidamento all'interno del blocco delle sotto condizioni. Quando si seleziona una singola sotto condizione, se contiene un tag di parametro come operando, è possibile utilizzare il pulsante "Go to parameter"(4) per andare direttamente alle impostazioni di questo parametro. E utilizzando il pulsante "Delete" (3), è possibile eliminare la sotto condizione selezionata (Figura 16).
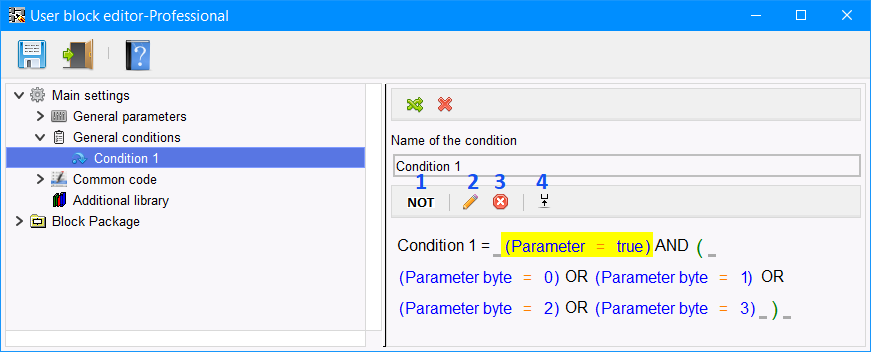
Figura 16
